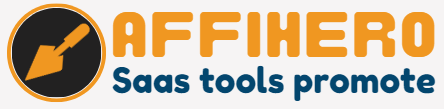Validating email addresses in Excel is quick and simple. It’s essential for accurate data management.
Ensuring that your email list is valid is crucial. It prevents errors and ensures your messages reach the right audience. Using Excel for this task saves time and makes the process efficient. This guide will walk you through the steps to validate email addresses in Excel.
You’ll learn how to spot errors and correct them easily. Whether for a marketing campaign or data entry project, this skill is valuable. Let’s dive in and explore how to keep your email list clean and accurate using Excel.
Tools Required
Validating a list of email addresses in Excel is crucial. It ensures your email list is accurate and up-to-date. To achieve this, several tools and features come in handy. Below is a comprehensive guide on the tools required for this task.
Excel Features
Excel offers built-in features that help in validating email addresses:
- Data Validation: This feature allows you to set rules for cell entries. You can create a rule to ensure only email addresses are entered.
- Conditional Formatting: Highlight invalid email addresses using this feature. It helps you quickly identify errors.
- Formulas: Excel formulas like
IF,ISERROR, andSEARCHcan be used to check the format of email addresses.
Here’s a simple formula to check if an email address is valid:
=IF(ISERROR(SEARCH("@",A1)), "Invalid", "Valid")Third-party Plugins
Several third-party plugins can enhance your email validation process. These plugins offer advanced features:
- Email Verifier: This plugin checks the validity of email addresses in bulk. It identifies invalid or non-existent emails.
- Power Tools: This plugin offers a suite of tools for data cleaning. It helps in removing duplicates and validating email addresses.
- Excel Email Address Validator: This plugin integrates with Excel to validate email lists. It ensures that your email addresses are correct and deliverable.
Using these tools will save you time and effort. They ensure your email lists are accurate and reliable.
Preparing Your Data
Preparing your data is the first step in validating your email list in Excel. Clean and well-organized data ensures accurate results. This process includes removing duplicates, checking for errors, and formatting correctly.
Cleaning Your List
Start by removing any duplicate entries. Duplicates can skew your results and waste resources. Excel has built-in tools to help with this. Use the “Remove Duplicates” feature under the Data tab. Next, look for any obvious errors. Misspelled domains and incomplete emails are common issues. Fix these manually or use Excel functions.
Formatting Guidelines
Proper formatting is crucial for accurate validation. Ensure all email addresses follow the standard format. Each email should contain a local part, an @ symbol, and a domain part. Use Excel’s text functions to check for these. For example, the LEN function can check the length of each email. The FIND function can locate the @ symbol. Format your email list into a single column for easier processing.
Using these steps, you can prepare your email data effectively. Clean and well-formatted data is key to accurate validation.
Using Excel Functions
Validating a list of email addresses in Excel can save time. Using Excel functions is an efficient way to ensure that your email list is accurate. This section covers how to apply data validation and use formulas to check email addresses.
Applying Data Validation
Data validation ensures only valid email addresses are entered. Here’s how to set it up:
- Select the column or cells with email addresses.
- Go to the Data tab on the Ribbon.
- Click on Data Validation.
- In the Settings tab, choose Custom from the Allow drop-down menu.
- Enter the following formula in the Formula box:
=ISNUMBER(FIND("@",A1)). - Click OK to apply the validation rule.
This ensures each cell contains an ‘@’ symbol, a basic email requirement.
Using Formulas
Formulas can also help validate email addresses. Use the following steps:
- Select a blank column next to your email list.
- Enter the following formula in the first cell:
=IF(AND(ISNUMBER(FIND("@",A1)),ISNUMBER(FIND(".",A1))),"Valid","Invalid"). - Drag the formula down to apply it to the entire list.
This formula checks for both ‘@’ and ‘.’ in each email address. If both are present, it marks the address as “Valid”. Otherwise, it marks it as “Invalid”.
Using these Excel functions can help maintain a clean and accurate email list. Try them to see how they can streamline your data validation process.

Credit: www.reddit.com
Advanced Validation Techniques
Validating a list of email addresses in Excel can be challenging. Basic techniques might not catch all errors. Advanced validation techniques provide more accuracy. Let’s explore some of these techniques.
Regular Expressions
Regular Expressions, or Regex, can identify patterns in text. They are powerful for email validation. In Excel, we use Regex to check email formats.
Here’s how to use Regex in Excel:
- Press Alt + F11 to open the VBA editor.
- Insert a new module by clicking Insert > Module.
- Copy and paste the following code:
Function IsValidEmail(email As String) As Boolean
Dim regEx As Object
Set regEx = CreateObject("VBScript.RegExp")
regEx.Pattern = "^[A-Z0-9._%+-]+@[A-Z0-9.-]+\.[A-Z]{2,}$"
regEx.IgnoreCase = True
IsValidEmail = regEx.Test(email)
End Function
Use this function in your worksheet like this: =IsValidEmail(A1).
Vba Scripting
VBA Scripting is another advanced technique. It helps automate email validation tasks. VBA (Visual Basic for Applications) allows us to write custom scripts.
Here’s an example to validate emails:
- Open the VBA editor with Alt + F11.
- Insert a new module by clicking Insert > Module.
- Copy and paste this code:
Sub ValidateEmails()
Dim ws As Worksheet
Set ws = ThisWorkbook.Sheets("Sheet1")
Dim cell As Range
For Each cell In ws.Range("A1:A100")
If Not IsValidEmail(cell.Value) Then
cell.Interior.Color = vbRed
End If
Next cell
End Sub
Function IsValidEmail(email As String) As Boolean
Dim regEx As Object
Set regEx = CreateObject("VBScript.RegExp")
regEx.Pattern = "^[A-Z0-9._%+-]+@[A-Z0-9.-]+\.[A-Z]{2,}$"
regEx.IgnoreCase = True
IsValidEmail = regEx.Test(email)
End Function
This script checks emails in Column A and highlights invalid ones in red.
Handling Invalid Emails
Handling invalid emails is a crucial step in maintaining a clean and efficient email list. It ensures your communications reach the right audience and reduces bounce rates. This section will guide you through the process of identifying and correcting invalid emails in Excel.
Identifying Errors
To identify invalid emails, start by using Excel’s built-in features. The Data Validation tool is effective for this purpose.
- Select the column with email addresses.
- Go to the Data tab and click on Data Validation.
- In the settings, choose Custom and enter the formula:
=ISNUMBER(MATCH("@.", A1, 0)).
This formula checks for common email patterns. Highlight invalid emails easily. Another method is using conditional formatting:
- Select the email column.
- Click on Conditional Formatting under the Home tab.
- Choose New Rule and select Use a formula to determine which cells to format.
- Enter the formula:
=NOT(ISNUMBER(MATCH("@.", A1, 0))). - Set the format to highlight invalid emails.
Correcting Mistakes
Once you’ve identified the invalid emails, correcting them is the next step. Here are some common mistakes and how to fix them:
| Error | Correction |
|---|---|
| Missing “@” symbol | Ensure the email includes “@” |
| Multiple “@” symbols | Remove extra “@” symbols |
| Invalid domain | Check and correct the domain part |
For faster corrections, use Excel’s Find and Replace feature:
- Press Ctrl + H to open the Find and Replace dialog.
- Enter the incorrect part in the Find what field.
- Enter the correct part in the Replace with field.
- Click Replace All.
Finally, verify the corrections by running the data validation and conditional formatting steps again.
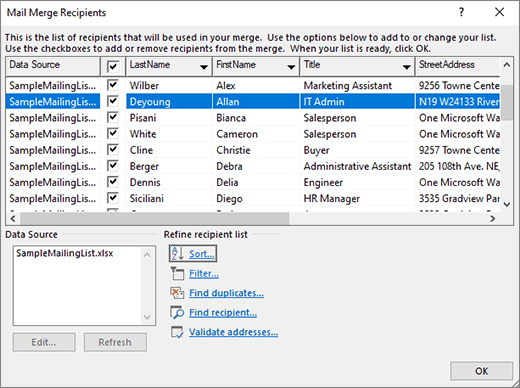
Credit: support.microsoft.com

Credit: www.timeatlas.com
Frequently Asked Questions
How Can I Validate Email Addresses In Excel?
Use the Data Validation feature in Excel. Select the cells, go to Data > Data Validation, and set the criteria.
What Formula Checks For Valid Emails In Excel?
Use the formula: `=ISNUMBER(FIND(“@”,A1))`. It checks if the cell contains an “@” symbol.
Can Excel Identify Invalid Email Addresses?
Yes, Excel can. Use conditional formatting with a custom formula to highlight invalid email addresses.
Is There A Tool To Validate Emails In Excel?
Yes, you can use third-party add-ins or scripts. They offer more advanced validation features.
How To Remove Invalid Email Addresses In Excel?
Use the filter or conditional formatting to find invalid emails. Then delete or correct them manually.
Conclusion
Validating email addresses in Excel is straightforward with the right methods. Follow the steps outlined, and you’ll ensure accurate email lists. This saves time and avoids errors. Regular validation keeps your data clean. Use Excel’s built-in functions to simplify the process.
Practice these techniques to become proficient. Keep your email lists reliable and up-to-date. Happy validating!